Program Windows Backup może automatycznie zapisywać pliki na dodatkowym dysku twardym lub, co jest wygodniejsze dla użytkowników laptopów, na urządzeniu sieciowej pamięci masowej (NAS) lub serwerze. Niezależnie od tego, czy kopie zapasowe i rewizje plików są przechowywane na dysku zewnętrznym czy sieciowym, warto włączyć szyfrowanie.
Jednak w programie Windows Backup nie ma prostej opcji "Włącz szyfrowanie", którą można znaleźć w konkurencyjnych systemach w innych systemach operacyjnych. Oto jak można uzyskać w pełni zaszyfrowane kopie zapasowe za pomocą Windows Backup.
Windows Backup, czyli "Historia plików", to wbudowany w Windows 10 system tworzenia kopii zapasowych, z którego powinieneś korzystać. Nie tylko przechowuje najnowsze kopie plików osobistych, ale pozwala przywrócić ich poprzednie wersje, jeśli potrzebujesz wcześniejszej kopii lub po przypadkowym usunięciu.
Konfiguracja Windows Backup może zająć od kilku minut do ponad godziny.
Przed przystąpieniem do pracy upewnij się, że spełniasz następujące wymagania:
Albo dysk magazynowy iSCSI (preferowany), zwykły dysk sieciowy SMB (prawdopodobnie to masz), albo zewnętrzny dysk twardy.
Windows 10 Pro lub Enterprise, możesz uaktualnić licencję Home do Pro kupując cyfrowy kod uaktualnienia w Amazon lub Windows Store.
Masz albo włączony BitLocker na dysku systemowym, albo gotowość do wpisania hasła dysku zapasowego przy każdym uruchomieniu komputera.
Istnieją dwa zestawy instrukcji w zależności od tego, gdzie chcesz przechowywać dane kopii zapasowej. Jeśli chcesz przechowywać dane kopii zapasowej na dysku iSCSI lub zewnętrznym dysku twardym, konfiguracja szyfrowania jest stosunkowo prosta i należy przejść do kroku 18. Jeśli konfigurujesz je w lokalizacji pamięci masowej podłączonej do sieci, takiej jak wolumin SMB, to możesz kontynuować czytanie.
Przekształcanie lokalizacji sieciowej w dysk sieciowy
System szyfrowania dostępny w systemie Windows działa tylko na tak zwanym poziomie bloku pamięci masowej. Nie szyfruje poszczególnych plików, ale całą powierzchnię pamięci masowej, na której są przechowywane. Nie musisz tego rozumieć, ale jest to zasadnicza różnica między lokalizacją sieciową (jak SMB czy WebDAV) a dyskiem sieciowym (jak iSCSI). Bez dysku twardego, na którym można pracować, nie można włączyć szyfrowania w lokalizacji w systemie Windows.
Aby obejść to ograniczenie, skonfigurujemy tak zwany wirtualny dysk twardy (VHD). Mówiąc prościej, stworzymy fałszywy dysk twardy i przechowamy go w lokalizacji sieciowej. Windows będzie patrzył na ten jeden duży plik jak na dysk twardy i będzie można włączyć szyfrowanie.
Aby stworzyć taki wirtualny dysk twardy, postępuj zgodnie z poniższą instrukcją:
- Uruchom Zarządzanie dyskami, wyszukując "tworzenie i formatowanie partycji dysku" w menu Start.
- Wybierz dysk C: na liście woluminów. Jest to nieistotne dla niczego poza uaktywnieniem pozycji menu, z której będziemy korzystać w następnej kolejności.
- Z menu Action utwórz wirtualny dysk twardy: Create VHD.
- W polu lokalizacja wpisz ścieżkę sieciową, na której chcesz przechowywać kopie zapasowe. W tym artykule posłużę się przykładową ścieżką \Nnetworkstorage.home.arpa \Nbackupswindows-pc.vhdx.
- Ustaw rozmiar VHD na co najmniej kilkaset gigabajtów. Powinien być ustawiony na nie większy niż 90% dostępnej przestrzeni zdalnej pamięci masowej i nie mniejszy niż dwukrotny rozmiar zawartości folderu Home użytkownika w systemie Windows.
- Wybierz format dysku VHDX i typ dysku Fixed-size.
- Kliknij OK w oknie dialogowym.
- Kliknij prawym przyciskiem myszy na nowy dysk wirtualny (prawy wąski panel) i wybierz Initialize Disk.
- Wybierz tablicę partycji GPT, a następnie kliknij OK.
- Kliknij prawym przyciskiem myszy na nowy wolumin (długi panel po lewej stronie) i wybierz New Simple Volume.
- Zaakceptuj domyślne ustawienia w kreatorze Simple Volume i wybierz literę dysku. W tym artykule będę używał przykładowej H:.
- Kliknij koniec.
- Otwórz Eksploratora plików i przejdź do lokalizacji sieciowej, w której zapisałeś swój wirtualny dysk. Pojawi się on jako plik o nazwie, którą mu nadałeś.
- Kliknij prawym przyciskiem myszy na plik dysku i wybierz opcję Utwórz skrót.
- Kliknij na nim ponownie prawym przyciskiem myszy i wybierz opcję Wytnij.
- Kliknij, aby wyostrzyć pasek lokalizacji w górnej części Eksploratora plików, wpisz "%APPDATA%MicrosoftWindows Menu Startowe", a następnie naciśnij Enter.
- Kliknij prawym przyciskiem myszy w dowolnym miejscu folderu i wybierz opcję Wklej, aby przenieść skrót do tej lokalizacji.
- Uruchom program BitLocker Manager, wyszukując go w menu Start.
- Kliknij Włącz BitLocker obok woluminu, na którym chcesz przechowywać dane kopii zapasowej.
- Wprowadź unikatowe hasło i kliknij Dalej.
- Zapisz lub najlepiej wydrukuj swój klucz odzyskiwania. Będzie on potrzebny, jeśli kiedykolwiek stracisz hasło do zaszyfrowanej partycji.
- Wybierz nowy tryb szyfrowania, aby uzyskać najlepszą wydajność, i kliknij Dalej, a na koniec kliknij Rozpocznij szyfrowanie.
- Kliknij przycisk Turn on auto-unlock, aby automatycznie odblokować wolumin po jego zamontowaniu.
- Otwórz aplikację Ustawienia: Aktualizacja i zabezpieczenia: Kopia zapasowa.
- Kliknij Dodaj dysk i wybierz wolumin docelowy kopii zapasowej.
- Szyfrowanie nie było priorytetem w Microsofcie, ponieważ do tej pory ograniczali tę funkcjonalność do klientów Windows Professional.
- Przedsiębiorstwa nie potrzebują szyfrowanych kopii zapasowych komputerów swoich pracowników.


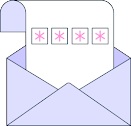


0 Komentarze